Description


Features
- Integrated 5V 1A switching power supply (maximum voltage 24V)
- Based on ESP-8266EX
- Arduino compatible, using IDE Arduino to program
- 11 x I/O x pin
- 1 x ADC x pin (input range 0-3.3V)
- Support OTA wireless upload
- Parameters:CPU 80 Mhz,Speed of 115200
- You need setup CH340G(USB to UART IC) driver,if you first use it.
How to get started with OTA WeMos D1 WiFi development board
WeMos-D1R2 is an ESP8266-12 based WiFi enabled microprocessor unit on a Arduino-UNO footprint. That means the board looks and works (in most cases) like an UNO. Apparently several shields, sensors and output devices that are manufactured for the Arduino platform will work on the WeMos-D1R2 with the added advantage of builtin WiFi.
Differences Between the I/O Pins.

Though the Arduino UNO and the WeMos-D1R2 are similar, there are a few differences in their pin assignment. The above illustration provides the mapping of the pins. In some situations programs written for the UNO will need to be modified a little to the proper pin assignments of the WeMos-D1R2. More on this when we write our first sketch.
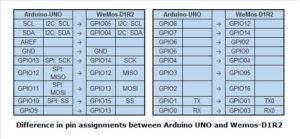
Getting Started – Connect the WeMos-D1R2 to Your Computer
The WeMos-D1R2 board comes without an USB cable. Make sure you have a data cable and not a ordinary charging cable. A data cable causes your Windows OS to react. It announces the attachment of a new hardware and tries to install the USB drivers. It either finds the driver on your system or it does not. If it does not then you will need to download the USB drivers. The USB interface chip is the CH340G. You will need to install the drivers for this chip. A Google search for the “CH340G drivers” finds several sites. You can download the Windows 7 drivers from here or the Windows 8 from here. Other operating systems can be downloaded from here.
Is the WeMos-D1R2 Happily Communicating With Your Computer?
Lets find out if the WeMos-D1R2 and your computer are communicating with each other. Getting this step right is important for any further action. Open the Device Manager via Control Panel| Hardware and Sound.
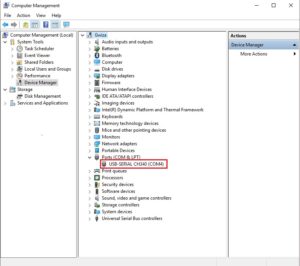
Telling Arduino Where to Find the Wemos-D1R2 Library
Open File/Preferences on your Arduino IDE.
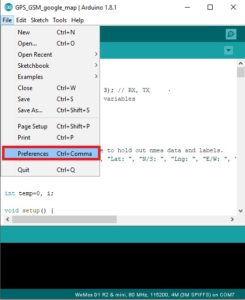
You must copy the following link and paste into your Preferences and Additional Board Manager URLs dialog and select OK:
Either case do not click on the URL.
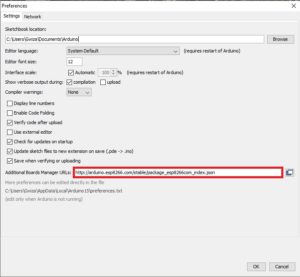
Installing the WeMos-D1R2 Board Via the Board Manager
Open Tools | Board:|Boards Manager and dialog box will pop out . Somewhere in the box of filter your search you will need to enter “esp8266 by ESP8266 Community ” select the latest version select that. The Install button will appear, click the Install button. Wait for a while… This process will take some time to download and complete. After the install it is a good idea to shut the Arduino program and restart it.
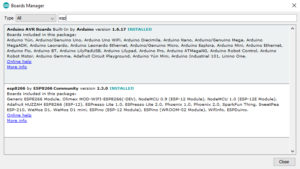
Selecting the WeMos-D1R2 Board
Go to Tools | Board:… scroll way down and select WeMos D1 R2 & mini. The Tools menu changes to the second image shown above.
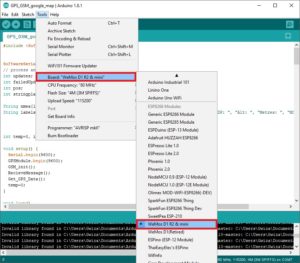
Configuring COM Port and COM port Speed
In a recent step we had determined the COM port WeMos-D1R2 appears on. To select the COM port, go to Tools | Port: and select the COM port, in my case it was COM4.
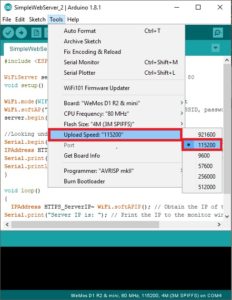
Test Drive the Setup
Test drive the complete setup using the boiler plate sketch. To upload the boiler plate sketch go to Sketch | Upload or use the shortcut key Crtl+U or click on the right arrow button next to the check mark. A successful compile and upload means all systems are working and we are ready to get to the real stuff.
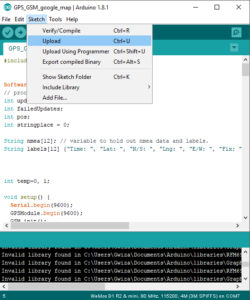
Trying the Blink Example
Load the packaged example Blink. To find it go to File | Examples | 01.Basics | Blink. Compile and upload as instructed in the previous step. Nothing happens. 
Programming a HTTP Server on ESP-8266-12E
In this tutorial, together we will undertake the journey of programming the ESP8266-12E WIFI Development Board as an HTTP server. Using a web browser we will send instructions to the ESP8266-E12 to change it’s behavior. Throughout the process, at each step we will also look under the hood to see what is going on inside. While doing this we will control the on board LED to turn ON and OFF with commands issued via a web browser.
Note: One cannot change the behavior of the board without reprogramming it.
In an ideal world of IoT the ESP8266-E12 should communicate with us over WiFi and over the the internet. We should be able to control the ESP-8266-E12 over Wifi using protocols specific to the internet. We should be able to instruct the ESP-8266-12E to do “Things” without having to reprogram.
Opening the “Connect to a Network” Window
In your Windows environment open the Network and Sharing Center. You get to the Network and Sharing Center via the Control Panel. Click on Connect to a network to open theConnect to a network window. Leave it open, we will be referring to this window often. You may shut the Network and Sharing Center.
or
Turn your WiFi adapter ON and leave it open.
Writing the SimpleWebServer Sketch
Connect your ESP8266-12E to your computer. Open your Arduino program/IDE and open the following code. This code will be a part of every ESP8266 sketch we write. This code does the following:
– Includes the ESP8266 library ESP8266WiFi.h.
– Creates the instance “server” of the class “WiFiServer” listening on port 80. Notice “server” is a global instance.
– Set the mode of our ESP8266 to be an Access Point (AP).
– Provide the SSID and password. The password / passphrase has to be at least 8 characters long.
– Fire-up our server by calling the begin() method.
Download and open SimpleWebServer sketch. Compile and upload the sketch to your OTA WeMos WiFi development board.
Checking Our Server
Open your wifi settings and connect to the network SSID called HelloIoT with the password 12345678 provide the password/passphrase and save it.
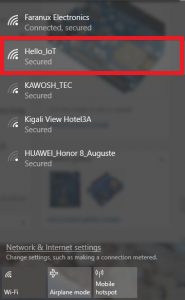 Note: Our ESP8266-12E is operating as a HTTP server listening on port 80.
Note: Our ESP8266-12E is operating as a HTTP server listening on port 80.
Looking Under the Hood
Launch the Serial Monitor Tools | Serial Monitor or with the shortcut keys Crtl-Shift-M.
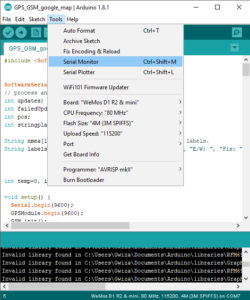
Get HTTP Server Information From the ESP8266-12E
Open and Upload the following code into your OTA WeMos WiFi development board and Open your serial monitor and wait for the serial monitor to print out the default IP address of the ESP8266-12E as 192.168.4.1.

Web Browser Connects/Talks to Server
It is time for a web browser to connect to our HTTP server.Open the following code and Upload it to you OTA WeMos WiFi development board. Compile and load to the OTA WeMos WiFi development board. Open a browser window and enter http://192.168.4.1 and and hit enter.Observe your Monitor window to check for a connection.
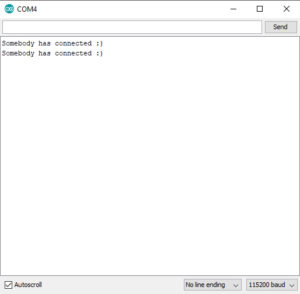
Listen to What the Browser Is Sending to the HTTP Server
The web browser connects to the HTTP server and sends the request. The server receives the request and does something with it. Rather it can do a lot of different things. Open this code, Compile it and Upload it to your OTA WeMos WiFi development Board.Enter the following in the address field of your browser http://192.168.4.1/FaranuxElectronix The browser sends a GET request to the server.
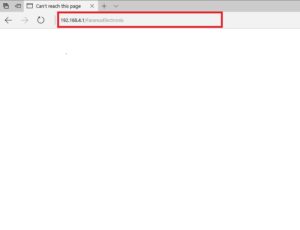
Notice “/faranuxElectronix” following the GET request. Off all the text sent we are only interested in the first line of the request.
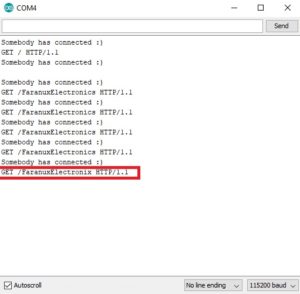
Turning the LED ON/OFF Through the Web Browser
We are ready to turn the LED on GPIO16 ON/OFF through commands given via the web browser.Firstly initialize the digital port GPIO16 as an output port and keep the initial state of the LED ON. Let us add some HTML code and some buttons. Open this code and Compile it and Upload it to your OTA WeMos WiFi development board. Open your browser and enter the following address 192.162.4.1 click on the Turn ON button to turn the LED On or Turn LED Off to turn it OFF.
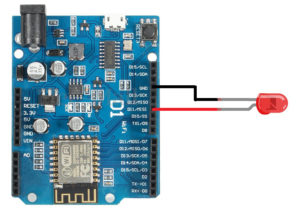
Do the above circuit on your OTA WeMos WiFi development board and open your web browser and enter the following adress 192.168.4.1
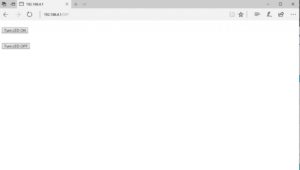
HAPPY IoTing!!!
Resources:
Arduino libraries: esp8266 by ESP8266 Community
Arduino sketch:






